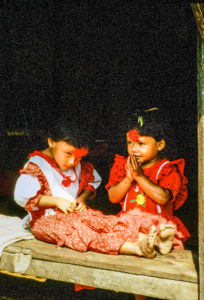As a working professional photographer who also spent nearly 30 years as a technology manager/executive, I’ve long had an interest in the intersection between art/creativity and technology. Recent attempts to marry photography with artificial intelligence have ranged from useful (facial recognition) to silly (Instagram filters) to hype (an expensive camera that several days after you shoot sends you only the images it deems worthy). But as pattern matching algorithms improve and machine learning becomes more reliable, we are starting to see some amazing applications at the intersection of AI and photography.
I’ve recently been playing around with two good examples from Adobe. Available only in the online version of Lightroom as “Technology Previews”, these tools enable you to search all your images for specific attributes and to have the AI automatically select what it determines to be your best photos.
To activate these new tools, go to https://lightroom.adobe.com, log in using your Adobe Creative Cloud credentials, and then click on the Lighroom logo in the upper left and select “Technology Previews” from the drop-down menu. Click the check box next to “Best Photos”, and you’re good to go.
There are two main tools available at this time:
- Intelligent Photo Search: This is already very impressive technology. You can search all or a subset of your images using any natural language term you want. You could, for example, search all your images for photos of cats, or of mountains, or of dancers, or of waterfalls. The more specific your search term is, the more accurate the results are likely to be. When I searched for “waterfall” or for “dancer”, the AI seemed to get many or most of my photos featuring those themes, and only occasionally did it include photos that did not feature those themes. When my search terms were broader, like “clouds” or “mountains”, the results were less accurate. Aesthetic searches, say for the color “blue” or the effect of “motion” resulted in mostly accurate selections of images featuring these concepts. While there are a few false matches, and likely quite a few more errors of omission of images that should have matched, this technology is quite useful in its current state.
- Best Photos Selection: This one is more of a work in process. You can select any of your online galleries and ask the AI to select what it “thinks” the best photos are. You can move a slider to increase or decrease how selective this tool is. As a default, it shows you its picks for the top half of your photos, and then you can refine the selectivity to include more or fewer photos. I tried this advanced technology using several of my recent photo galleries. In most cases, it included my two or three favorite images in its initial selection of the top half of all the photos, but dropped them from its cut as I increased the selectivity. In one gallery, for example, an image that was recently selected as a favorite by the editors of “National Geographic” was dropped by Adobe’s AI in the first cut of 10% of the images. That image was quite artsy and abstract, and it’s not reasonable to expect that a machine could choose it as special. Yet in another of my galleries, the AI included an image that recently won a major local competition in its final cut of just 1% of the images. That image is a more traditional landscape that could reasonably be evaluated by a machine as a “good” photograph.
The bottom line here is that the applications of advanced technology to the art of photography are improving at an astonishing rate. While neither of Adobe’s AI tools is as good as a human artist at selecting images by their features or their quality, both tools are off to an impressive start and one of them (Intelligent Photo Search) is already very usable. I would not be surprised if, in a year or two, this technology advances to the point where machines can be making decisions about photography along with humans. Both human and AI evaluations will have their strengths and weaknesses, and I can see them coexisting for the foreseeable future. I recommend we all, as photographers, get steeped in this advanced technology and prepare for a future in which man and machine will both play a role in sophisticated evaluation of images.



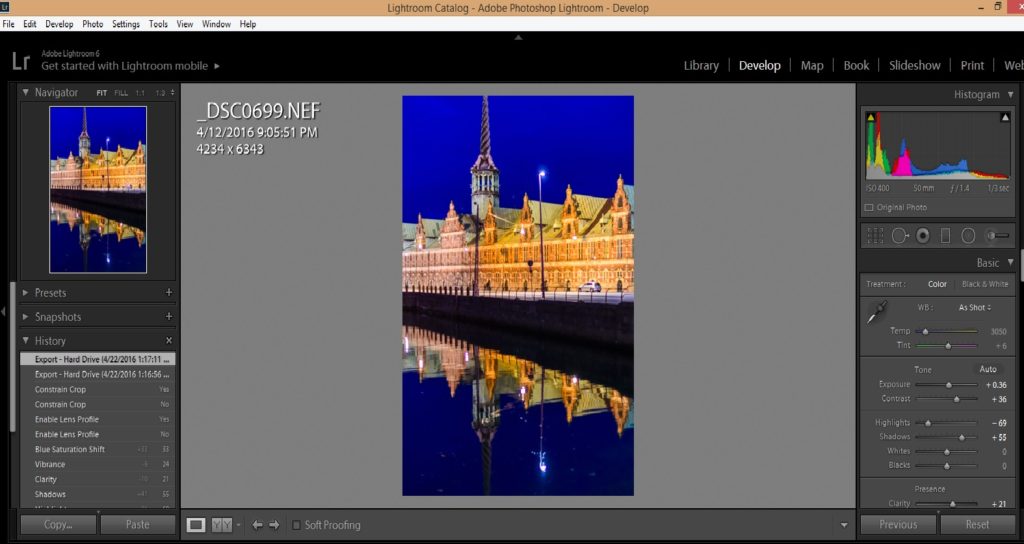

 This HDR image of Lago Grey with its glacier and the peaks of Torres del Paine National Park in Chile was processed using Photoshop’s HDR tools. The colors appear unnaturally saturated and parts of the image (especially the tops of the mountains and the brush in the foreground) show some ghosting effects.
This HDR image of Lago Grey with its glacier and the peaks of Torres del Paine National Park in Chile was processed using Photoshop’s HDR tools. The colors appear unnaturally saturated and parts of the image (especially the tops of the mountains and the brush in the foreground) show some ghosting effects. This version was processed using the Nik Collection’s HDR Efex Pro tools. The colors look much more natural and all parts of the image appear sharp and free from ghosting.
This version was processed using the Nik Collection’s HDR Efex Pro tools. The colors look much more natural and all parts of the image appear sharp and free from ghosting.





 As photographers, we want to ensure the colors in our final images reflect as best we can the original colors we perceived when first framing the scene. With proper color-calibration of the display screens we use to process our images, we can keep the colors as true and accurate as possible.
As photographers, we want to ensure the colors in our final images reflect as best we can the original colors we perceived when first framing the scene. With proper color-calibration of the display screens we use to process our images, we can keep the colors as true and accurate as possible.