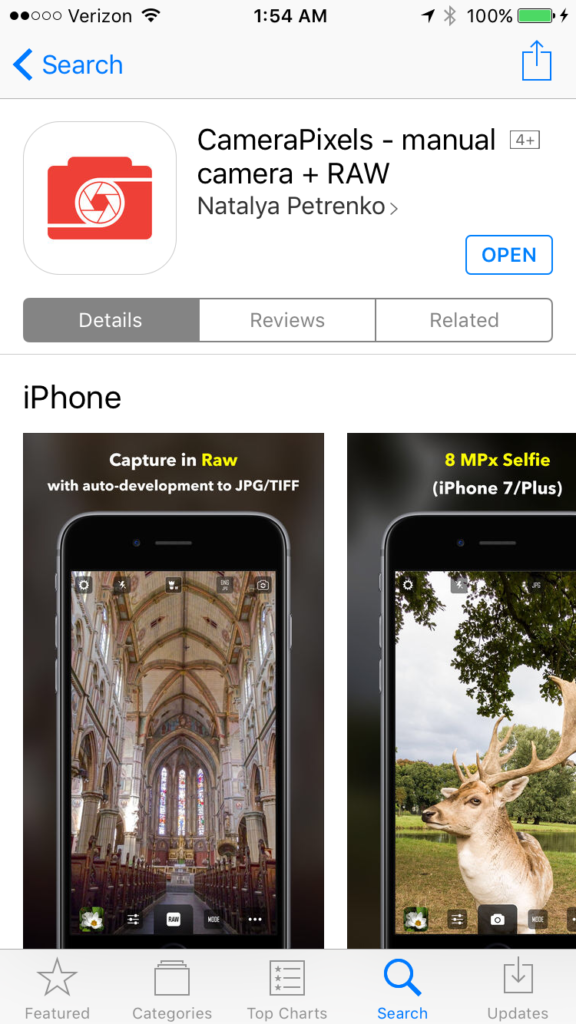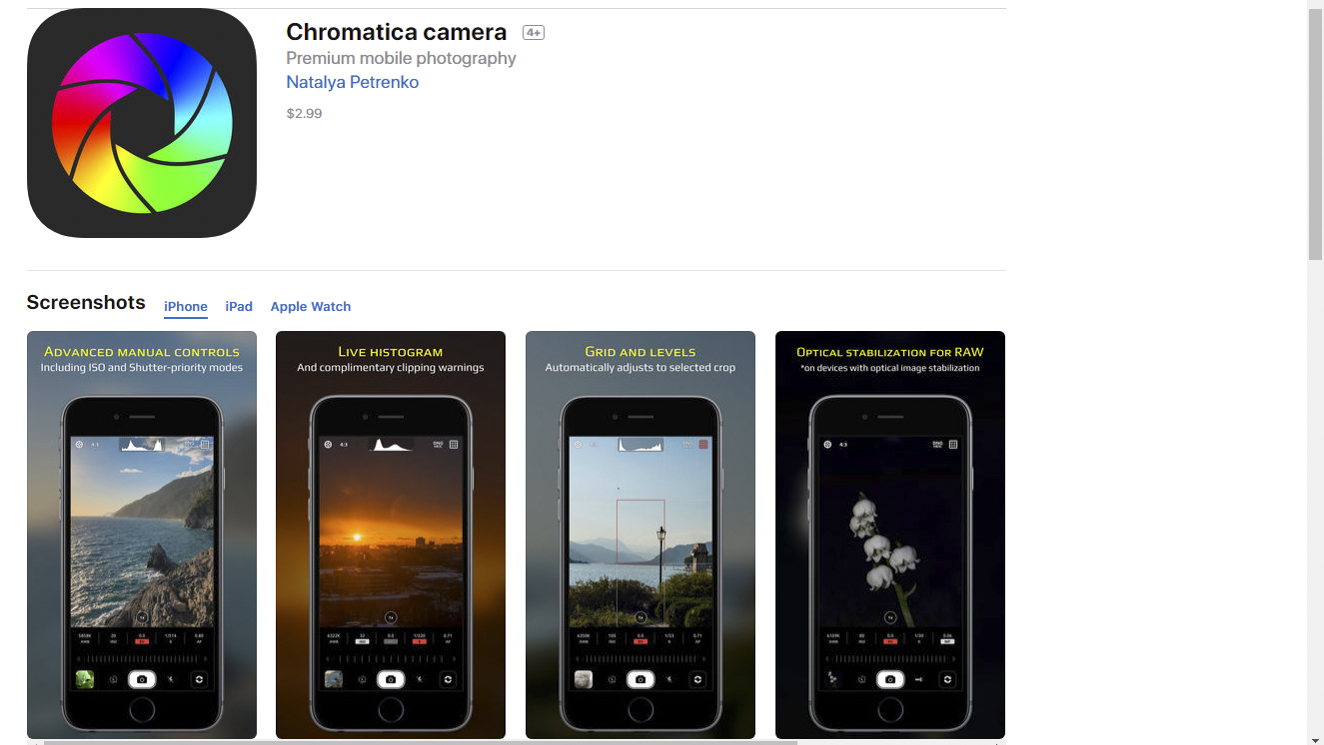We tend to take for granted that the colors we perceive when we look at a scene will be captured faithfully by our camera’s sensor and the lens in front of it, and then rendered accurately in every stage of processing thereafter, from the memory card to the computer and to all our displays including laptops, tablets, smartphones, TVs, projectors, and even on these same types of displays owned by our friends with whom we share our images. (We also expect prints made from our images to faithfully reproduce the colors from our camera’s sensor, but that is a story for another day.)
 As photographers, we want to ensure the colors in our final images reflect as best we can the original colors we perceived when first framing the scene. With proper color-calibration of the display screens we use to process our images, we can keep the colors as true and accurate as possible. Buy this photo
As photographers, we want to ensure the colors in our final images reflect as best we can the original colors we perceived when first framing the scene. With proper color-calibration of the display screens we use to process our images, we can keep the colors as true and accurate as possible. Buy this photo
The reality is that every step of the process of capturing, processing, and sharing an image leads to changes in the rendition of the colors. No device can fully represent every intensity of every color that the human eye can see. Camera manufacturers go to great lengths to ensure the colors captured by the camera’s sensor are as accurate as possible when you attach a lens made by the same company. And when you use software such as Lightroom or Photoshop to post-process your images, you may take great pains to ensure the colors you see on your screen look very close to what you remember you saw when you shot the image in the first place. But without careful attention, the final image we see later on our various display screens can look very different from device to device. That’s because every type of display, and even every individual screen, has a unique way of representing every color. So your PC’s monitor will display any given color just a bit differently than your phone’s screen will show that color. And your friend’s phone’s screen will look a bit different, still (even if it’s the exact same brand and model as yours).
Fortunately, there is a simple and quite affordable way to standardize the representation of colors across all your devices. It’s called color calibration, and for less than the cost of a good polarizing filter, say about $100, you can purchase a little doodad that can calibrate all your displays. I use the X-Rite ColorMunki, which can be had for about $110 at retail.
To use a color calibration device, you install some software on your display(s) and then place the device on your display screen. The software cycles the screen through displaying a wide range of colors, which are read and recorded by the calibration device. Finally, the needed adjustments to bring your screen’s settings into line so they render colors as accurately as possible are saved in a special file. From this point on, whenever your display device is started up, it reads the configuration information in that file and renders colors as closely to their actual appearance as it is physically capable of doing.
Because our eyes perceive colors differently in different ambient light conditions, you’ll want to have your calibration device take an ambient light reading for the typical lighting conditions that will be present while you’re using each display. For example, if you use your laptop PC mostly when bright daylight is streaming into your kitchen, you’ll want to calibrate when those conditions are present. You can even save different versions of the configuration file for different lighting conditions.
And because display devices do change over time, it’s a good idea to re-calibrate each device every few weeks to control for that.
If you’re serious about your photography, you want your images to look great not only on your own display screen(s), but also when viewed by other people on other types of devices or on the printed page. Using a reliable color-calibration device helps ensure the colors in your images remain as accurate as possible through all the stages of processing and sharing until they leave your personal control. This is a good practice that all photographers should employ.
How do you control for color accuracy in your images? Please share your methods here!
Want to see other posts about post-processing your images? Find them all here: Posts on Post-Processing.